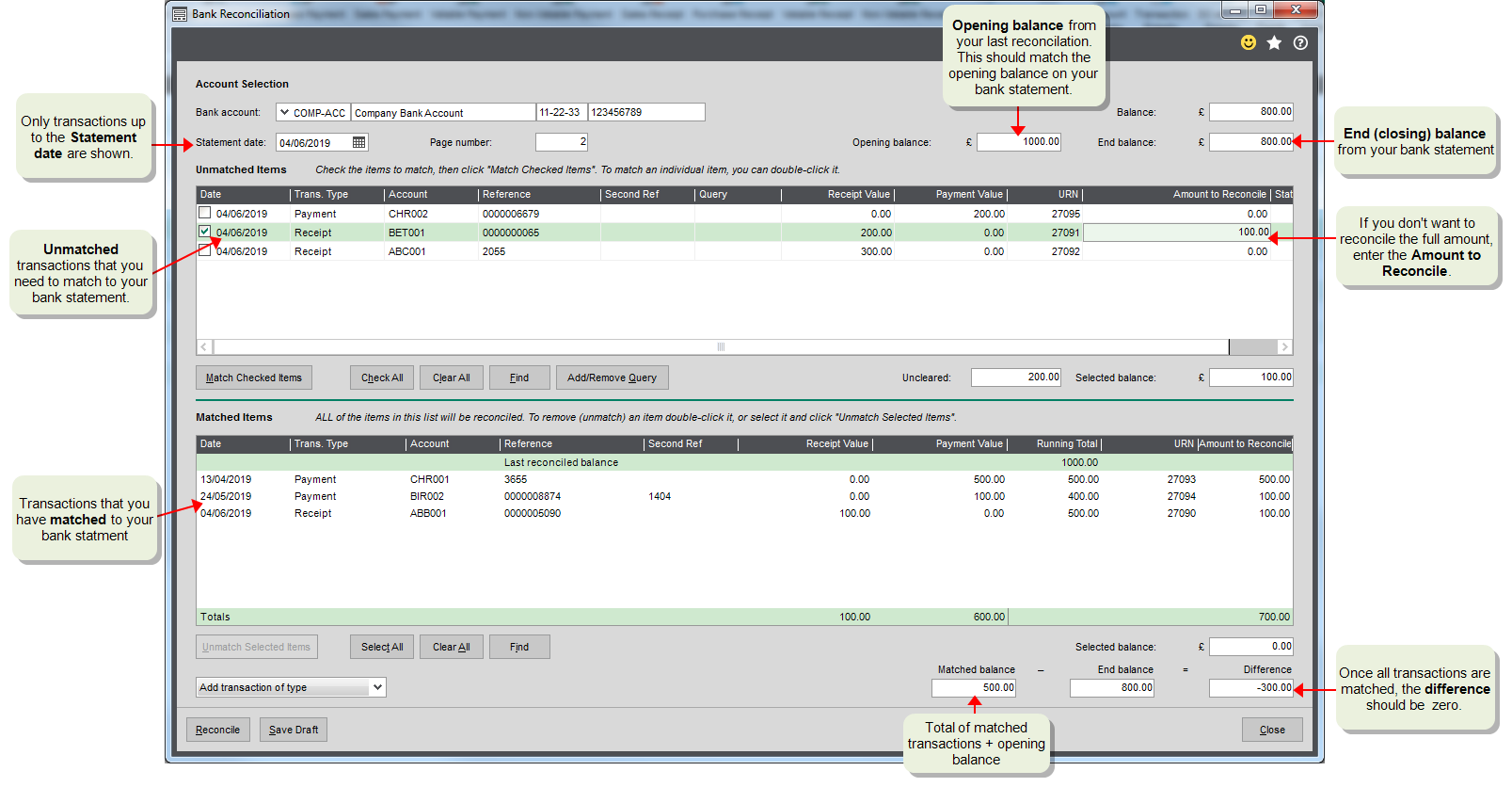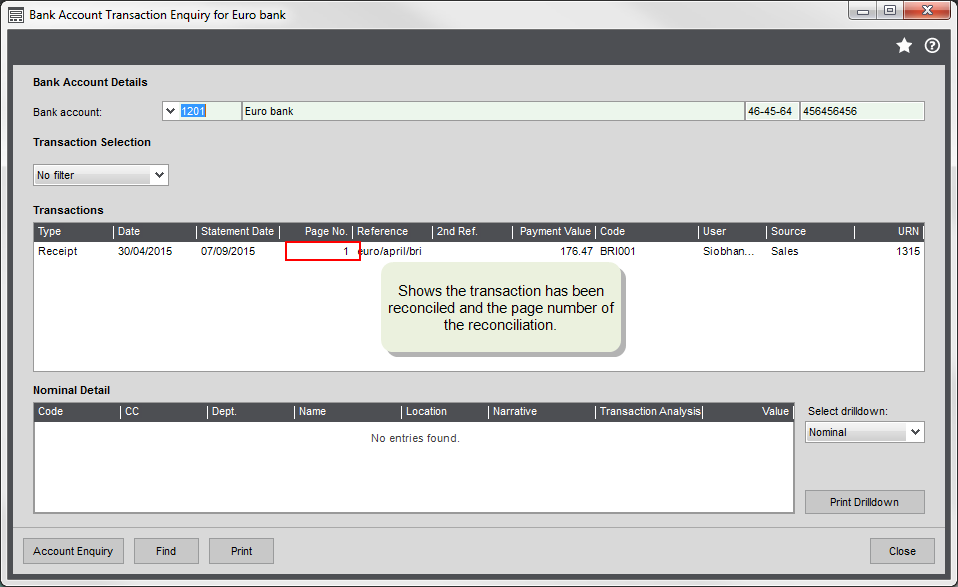Find this screen
Open: Period End Routines > Bank Reconciliation > Bank Reconciliation
Open: Bank Account List > Bank Reconciliation
How to
Enter your bank statement details
-
Select the bank account.
Note: If you already have a saved draft reconciliation for this account, you will be prompted to open the draft to continue where you left off.
- Enter the Statement date and Page number of the bank statement you are going to reconcile.
-
Enter the End Balance. This will typically be the closing balance on your bank statement.
Reconcile transactions
Use Bank Reconciliation to compare and reconcile the amounts on your bank statements with the transactions in the Sage 200 Cash Book.
Select transactions to reconcile from the top list. Once you've matched the transactions, they're moved to the lower list so you can easily see what's been reconciled and what's still to do.
-
Select the transactions to reconcile:
-
Select the checkbox for the individual transaction.
Tip: You can double-click a transaction to add it straight to the matched list.
- To select a group of transactions, you can select them individually, or use Shift + click to highlight a group of transactions and select the checkbox on any one transaction to mark them all as checked.
- If you don't want to reconcile the full amount of the transaction, you can part reconcile the transaction by entering the Amount to Reconcile.
-
You can't select Sage transactions if:
- The transaction has been queried. These transaction will include a Query description.
- The transaction is included in a draft reconciliation. The transaction Status will show the name of the draft reconciliation.
Tip: You can see a running total of selected transactions (total receipts - total payments) in the Selected Balance box. Useful when one transaction is shown on you bank statement for several entered in Sage 200.
-
-
Click Match checked items to move the transactions to the Matched items list.
Tip: Check your progress by comparing the Matched balance figure to your expected End Balance.
-
When you've matched all transactions with your bank statement and are happy that the balances are correct, click Reconcile.
- If your End balance at the top doesn't match that End Balance at the bottom, you'll see a warning error. You can choose to ignore this message and continue to save the reconciliation but we would advise you to investigate the discrepancy before continuing.
Reconcile part of a transaction
If you don't want to reconcile the full amount of the transaction, you can part reconcile the transaction by entering the Amount to Reconcile for the transaction, before you match it.
The remaining amount of the transaction can be reconciled the next time you do your bank reconciliation.
The transaction will be marked with a status of Part, to indicate it has been part reconciled.
Save an incomplete reconciliation as a draft
If you are part way through reconciling your statement, you can save a draft and continue later.
To save a bank reconciliation draft:
- Click Save Draft.
- Add a description so that you can identify this reconciliation.
- Click Save.
When you next select the bank account, you will be able to select the draft reconciliation. This screen will be as it was at the point you created the draft.
Open a saved draft reconciliation
If you have an incomplete reconciliation saved as a draft, you can resume it at the point you left off.
Open: Period End Routines > Bank Reconciliation > Bank Reconciliation.
- Select the bank account.
-
If the bank account has a saved draft reconciliation, they will be displayed.
Select the draft reconciliation record from the list.
- Click Recall.
- Continue your statement reconciliation from the point you saved it.
Add a new transaction
When comparing your transactions, you may find a bank transaction on your statement that has not been posted in Sage 200. For example, this could be for bank charges or interest paid or received, or for transactions that you have missed. You can enter the details of the transaction that's on your bank statement but not yet entered into Sage 200.
- From the Transactions from your bank list, select the bank transaction(s) that you want to create a transaction for in Sage 200.
-
Select the type of transaction to post from the Add transaction of type drop-down list.
The type of transaction that's available will depend on the bank transaction you select.
- Enter the details.
-
Save the transaction.
-
Click Save.
If the new transaction amount matches the original bank transaction, the transactions are added to your Matched transactions.
-
Click Save & Create Rule, if you also want to set up a bank feeds rule that will create this transaction for you automatically in the future. See Bank feeds rules.
-
Unmatch a transaction
If you mistakenly match a transaction, you can unreconcile it.
To remove transactions from the bottom list, either:
- Double-click a single transaction.
- Select a group of transactions (use Shift + click) and select Unmatch checked items.
Delete a draft reconciliation
If you have a draft reconciliation saved for an account, the Select Draft Bank Reconciliation window is displayed every time you try to reconcile that account.
If you don't need a draft reconciliation any more, you can delete it.
Open: Period End Routines > Bank Reconciliation > Bank Reconciliation.
-
Select the bank account which has the draft reconciliation.
- Select the draft from the list and click Delete.
Reconcile an opening balance
-
Select the account whose opening balance you are reconciling.
The current Balance of that account is displayed.
- Set the Statement date for the opening balance.
- Enter the opening balance value as the End balance.
-
Reconcile the opening balance transaction.
Note - warningDO NOT reconcile any other transactions now. You can reconcile them later, once you have successfully reconciled the account's opening balance.
-
Click Reconcile and check the report that's generated.
Keep this report for your financial records.
-
Go back into the Bank Reconciliation screen and check that the account current Balance and the Opening balance contain the same figure.
- If the figures are the same, then you can begin to reconcile your bank statement in the normal way.
- If the figures are not the same, you can make alterations by entering payment or receipt transactions to adjust the opening balance.
Query a transaction
If you have a transaction that you want to investigate and prevent from being reconciled, you can mark it as queried. You add notes to say why it's queried and then remove the query when you've completed the investigation.
- Select the transaction.
- Click Add / Remove Query.
- Enter any notes as applicable.
- Click OK.
Tip: Don't forget - if you've queried a transaction, you can't reconcile it, so you might a have a difference with your bank statement.
Unreconcile transactions
If you need to unreconcile transactions that have previously been reconciled in error, use Unreconcile Transactions.
Useful info
Tips for bank reconciliation
Opening balances
Before you start reconciling, check that the Opening Balance on the reconciliation screen is the same as the opening balance on your bank statement.
The opening balance in Sage 200 is calculated from value of reconciled transactions. If this is different to the opening balance on your bank statement, then it's likely that:
- Additional transactions have been reconciled since the last reconciliation.
- Transaction have been unreconciled since the last reconciliation.
- The Closing Balance from the previous reconciliation was incorrect.
We advise that you investigate this before continuing as leaving the balances different makes it harder to check that future reconciliation are accurate and your bank balances are correct.
End balances
Entering the End balance from your bank statement makes it easier for you to check that you've correctly reconciled all the transactions on your bank statement.
If the Opening balance in Sage 200 matches your bank statement, and you enter the correct End balance, the Difference after all transactions are reconciled, should be 0.00.
Page numbers
You can use the page number at the top of the reconciliation screen to match the page number on your bank statement. When the reconciliation is saved, this page number is saved on the transaction. This helps you to trace transactions when you have queries. The page number is also used to show the statement balance in the Bank Transaction Enquiry.
Note: The page number is also incremented when you unreconcile transactions. You can change it, if required.
If your bank statement runs over several pages, you can reconcile page by page if you need to.
A transaction on the bank statement is made up of several transactions in Sage 200
Sometimes you'll have a transaction on your bank statement that's made up from several transactions in Sage 200. This might happen if you pay in a bunch of receipt from various customers in one go.
To help you reconcile, select these transactions as a group. Sage 200 displays a Selected Balance. This is the running balance of selected the transactions. You can then make sure this matches the value on you bank statement before matching them.
Reconciliation reports
When you complete the reconciliation two reports are generated which detail all the transactions you reconciled and those that have not been matched.
Print these for your financial records.
Reconciling opening balances
In Sage 200 you can enter an opening balance for your bank account in two ways:
-
As a single transaction representing the actual balance on the account.
We recommend that you use this if your bank balance is a single value. This would be the case if:
- You have reconciled the bank account outside of Sage 200 and there are no unreconciled transactions sitting on your bank account when you bring its details into Sage 200.
- You are using a new bank account and it contains only an opening balance.
In this case, we recommend that you reconcile the opening balance within Sage 200 before you start normal bank reconciliation matching.
-
As a reconciled balance and unreconciled transactions.
We recommend that you use this when your existing bank account has been reconciled in a previous system and the balance of the account includes unreconciled transactions.
Entering an opening balance this way makes sure that:
-
The statement balance for the bank account in Sage 200 matches the reconciled value of your bank account.
-
The book balance for the bank account in Sage 200 matches your actual bank balance.
-
- Your total bank balance is £100.
- You have a reconciled balance of £60 and four unreconciled transactions with a combined value of £40.
- Enter the Reconciled balance as £60.
- Enter a value, date and a reference for each of the four unreconciled transaction.
Enter this in the following way:
The bank account balance in Sage 200 is updated to £100 and the Statement opening balance (on the Bank Reconciliation screen) is updated to £60.
Use Sage bank feeds
Sage bank feeds is a free secure service that you can use to download your bank transactions to Sage 200, to help you reconcile your bank account.
This reduces the time that you spend reconciling your bank transactions, and ensures your accounts are up to date and accurate.
You can also use bank feeds rules to automatically enter transactions and save time during reconciliation.
-
Select Bank Feeds to get started.
This button is not displayed if you've already set up bank feeds.
Note: You can only set up bank feeds if you have user access permissions to amend cash book accounts.
See Sage bank feeds.
Fix it
I reconciled a transaction by mistake
If you haven't saved the bank reconciliation, just unmatch the transaction. See Unmatch a transaction.
If you've saved the reconciliation, then you need to unreconcile it. See Unreconcile transactions.
I can't find a transaction
Check the following:
-
Can you find the transaction in Sage 200?
Check the transaction enquiry for the bank account, nominal account, customer or supplier account as appropriate. If the transaction hasn't yet been entered into Sage 200, you can do this from the Bank Reconciliation screen. See Add a new transaction.
-
Has the transaction been posted to the correct bank account - the one you're reconciling now?
Check the Bank Transaction Enquiry.
-
Is the transaction dated after the statement date?
If the transaction is dated in Sage 200 has a date after the statement date, it won't be displayed here. You can change the statement date if you need to.
-
Have you already matched (reconciled) the transaction?
Check the list of Matched Items at the bottom of the screen.
-
Has the transaction been reconciled on a previous bank statement?
If the transaction has been previously reconciled, it'll have a page number on the Bank Transaction Enquiry.
Why is there a value in the Difference box?
This means that the total of the reconciled transaction don't match the total value of the transactions on your bank statement.
We recommend that you check the following:
- Opening Balance - Check this is the same as the opening balance on your bank statement.
- End Balance - Check that this is the same as the end balance on the bank statement.
- The statement date - Check this is correct. Try changing the date to see if any missing transactions appear.
- Matched transactions - Make sure all the matched transactions appear on your bank statement. You may have accidentally flagged a transaction as reconciled - especially if it is on the same date, or has the same amount as another transaction.
- Transaction values - Make sure all matched transaction values match the values on your bank statement.
If you can't find out what's causing the difference we recommend that you cancel the reconciliation and start again.
Bank reconciliation can be a lot harder if your company processes lots of transactions. If that is the case for your business, it might be worth reconciling more often. The fewer transactions you have to work through, the easier it will be to spot what is wrong.
Why is the Opening Balance incorrect?
The Opening Balance is the balance of all previously reconciled transactions. This also includes any items reconciled in the future.
If it's not correct, this can be due to:
- A transaction has been unreconciled since the last reconciliation.
- Additional transactions have been reconciled since the last reconciliation.
- The Closing Balance from the previous reconciliation was incorrect.
- The bank statement you're reconciling doesn't follow on from your last reconciliation. For example, you last reconciliation was from page 4, but the bank statement you're reconciling from is page 6.
I've over reconciled a transaction
If you have over reconciled a transaction, then you need to unreconcile it. See Unreconcile transactions.
Note: You will be warned if you enter an Amount to Reconcile that is greater than the transaction value.
What happens when
A transaction is matched
- The transaction is moved to the list of matched transactions oat the bottom of the screen.
- The Matched Balance is updated.
The reconciliation is completed
-
The transactions are flagged as reconciled. This prevents them appearing in a future reconciliation.
- The page number of the reconciliation is added to the transaction. This shows it's been reconciled and the bank statement it was reconciled from.
- The statement balance on the bank account is updated. This can been seen from the Bank Account Enquiry screen.
The reconciliation is saved as draft
-
The reconciliation is saved exactly as you have left it including all the opening and end balances, and the list of matched transactions.
- Any new transactions added since the reconciliation was saved, will appear in the top list.
- The statement balance on the bank account is not updated.